Hướng dẫn tích hợp Mail Poet với tài khoản GMAIL Business bằng plugin WP
| Site: | LVtech Academy |
| Course: | Bài 6 - Tiếp thị qua Email |
| Book: | Hướng dẫn tích hợp Mail Poet với tài khoản GMAIL Business bằng plugin WP |
| Printed by: | Guest user |
| Date: | Friday, 19 September 2025, 5:46 PM |
1. Mail Poet là gì ?
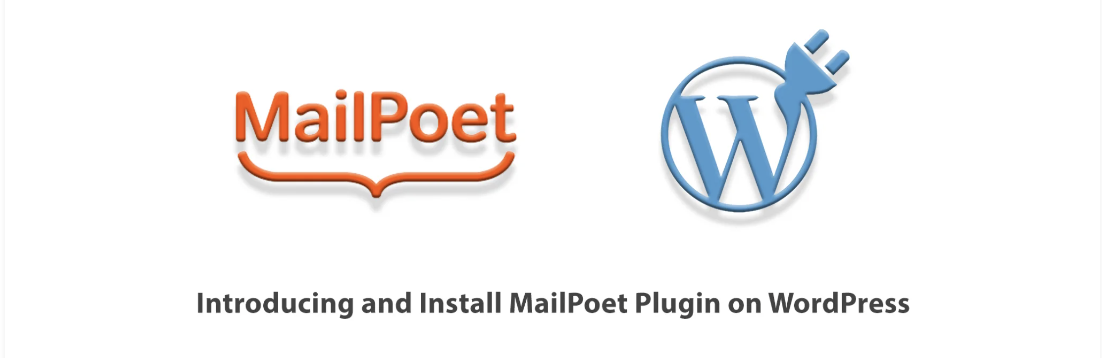
Ở bài 1 – WordPress, chúng tôi có nhắc đến hệ sinh thái WordPress, và nếu như bạn có nhu cầu tích hợp biểu mẫu Email sẵn có vào WordPress, chúng tôi gợi ý bạn khám phá tính năng của ứng dụng MailPoet.
MailPoet là là một dịch vụ tiếp thị qua email mà bạn có thể sử dụng bên trong WordPress.
Nó là một trong những plugin miễn phí phổ biến nhất dành cho người dùng WordPress. Để quản lý người đăng ký (Subscribers) trang web của mình, bạn có thể dễ dàng nhập danh sách hiện có từ CRM, hoặc tích hợp sử dụng với bất kỳ công cụ CMS khác như : Hubspot hay Clickup, hoặc bạn cũng có thể tạo biểu mẫu và thêm chúng vào trang web của mình bằng cách sử dụng những tiện ích con.
Giao diện My Site của bạn sau khi đã tích hợp thành công với MailPoet sẽ trông như thế này!
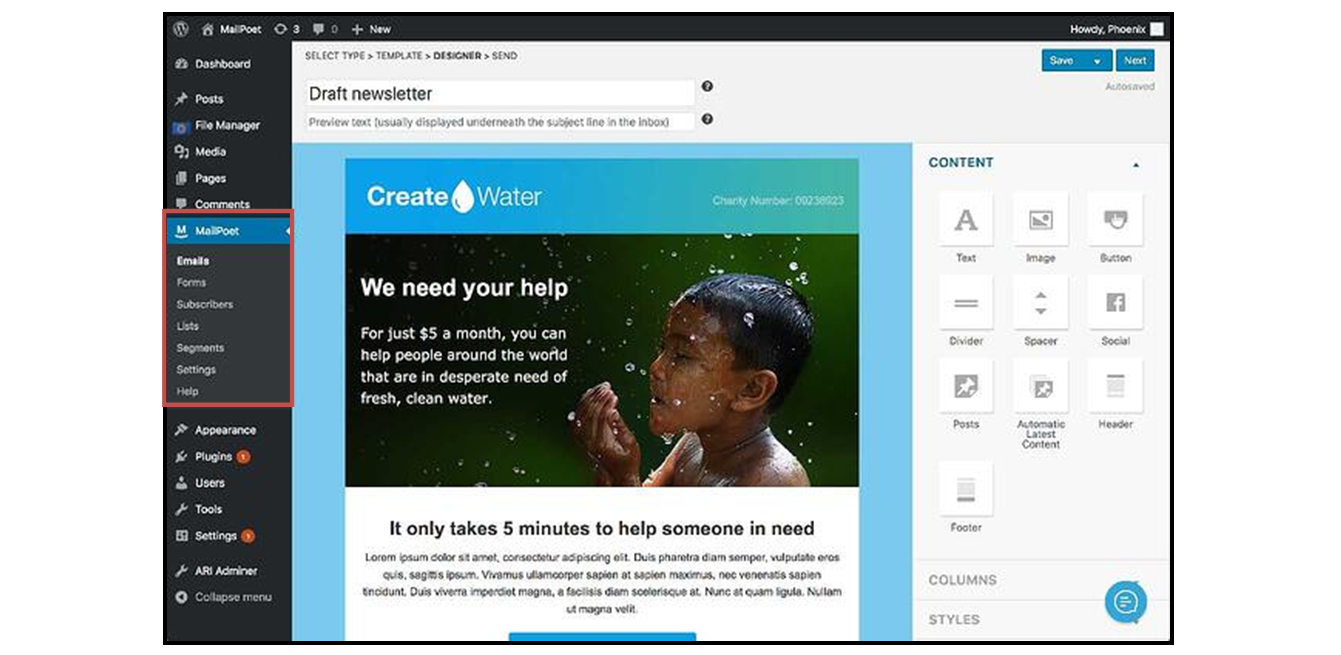
2. Bước 1 - Cài đặt Mail Poet
Để cài đặt MailPoet vào bảng điều khiển My Site - WordPress, bạn thao tác theo từng bước như sau:
Bước 1: Cài đặt Plugin MailPoet
Trước tiên, cài đặt plugin có tên Mail Poet trên trang web WordPress của bạn.
Để bắt đầu, hãy mở menu cột bên trái My Site trong WordPress của bạn lên, trỏ vào thanh công cụ Plugins sau đó bấm chọn » Add New (Tạo Mới).
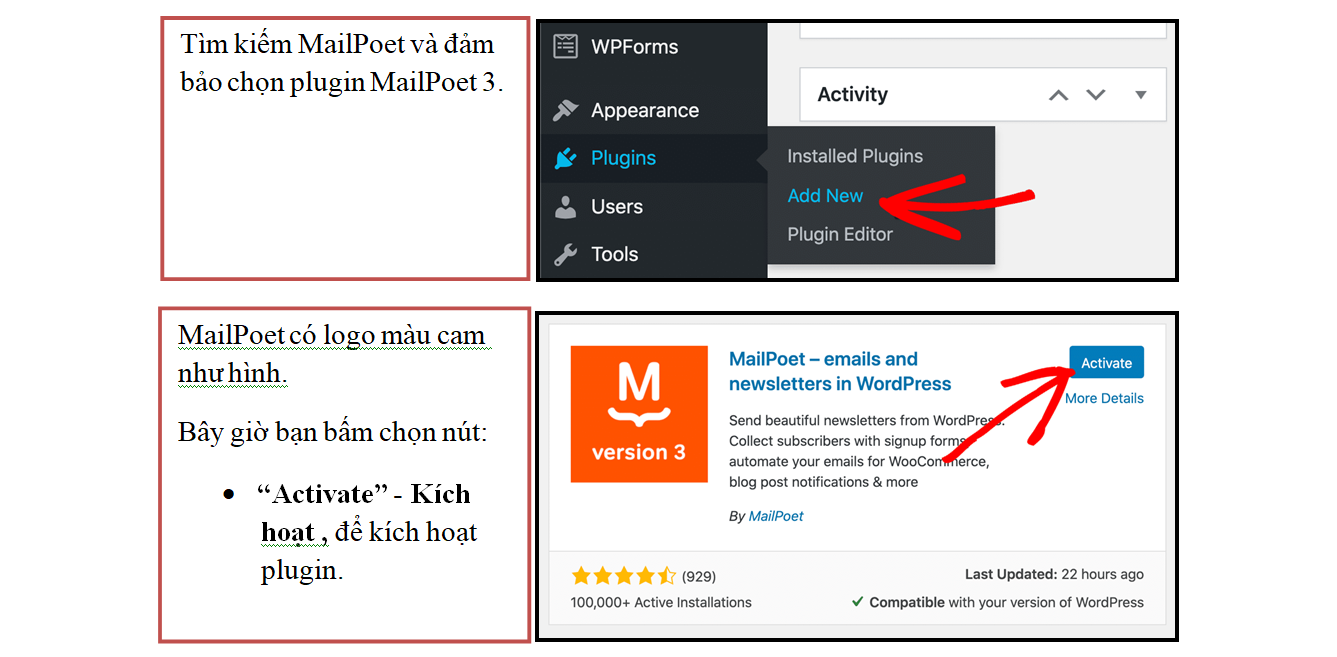
Qua các bước trong trình hướng dẫn thiết lập MaiPoet trong tài khoản WordPress của mình. Nếu bạn chọn phiên bản có trả phí của Mail Poet, hãy nhập “Khóa cấp phép” của bạn để tải xuống plugin Pro và cài đặt.
Nếu bạn đã đăng ký sử dụng Dịch vụ Gửi Mail Poet để cải thiện khả năng gửi, thì bây giờ bạn sẽ thấy thông báo này:
- “Bạn
sẽ sớm có thể gửi sau khi nhóm của chúng tôi xem xét tài khoản của bạn.
Trong thời gian chờ đợi, bạn có thể gửi bản xem trước tới email được ủy quyền của mình.” - Và trong thời gian chờ MailPoet phê duyệt tài khoản của mình, bạn có thể tiếp tục thiết lập tích hợp MailPoet với WPForms.
Để tạo một danh sách người đăng ký Mail Poet mới, cho các đăng ký biểu mẫu liên hệ của mình, bạn có thể tách chúng khỏi các danh sách gửi thư khác trên trang web của mình.

Bây giờ thì tài khoản Mail Poet của bạn đã sẵn sàng!
Tiếp theo, chúng ta sẽ tiếp tục các bước cài đặt plugin trình tạo biểu mẫu!
3. Bước 2 - Cài đặt Plugin WPForms
WPForms là plugin xây dựng biểu mẫu tốt nhất cho WordPress. Nó cho phép bạn tạo bất kỳ loại biểu mẫu WordPress nào bằng trình tạo kéo và thả.
WPForms có nhiều chức năng hơn so với trình tạo biểu mẫu Mail Poet mặc định. Và nó có các loại bảo vệ thư rác khác nhau mà bạn có thể sử dụng trên mọi hình thức.
Giao diện WPForms sẽ trông như hình bên dưới!
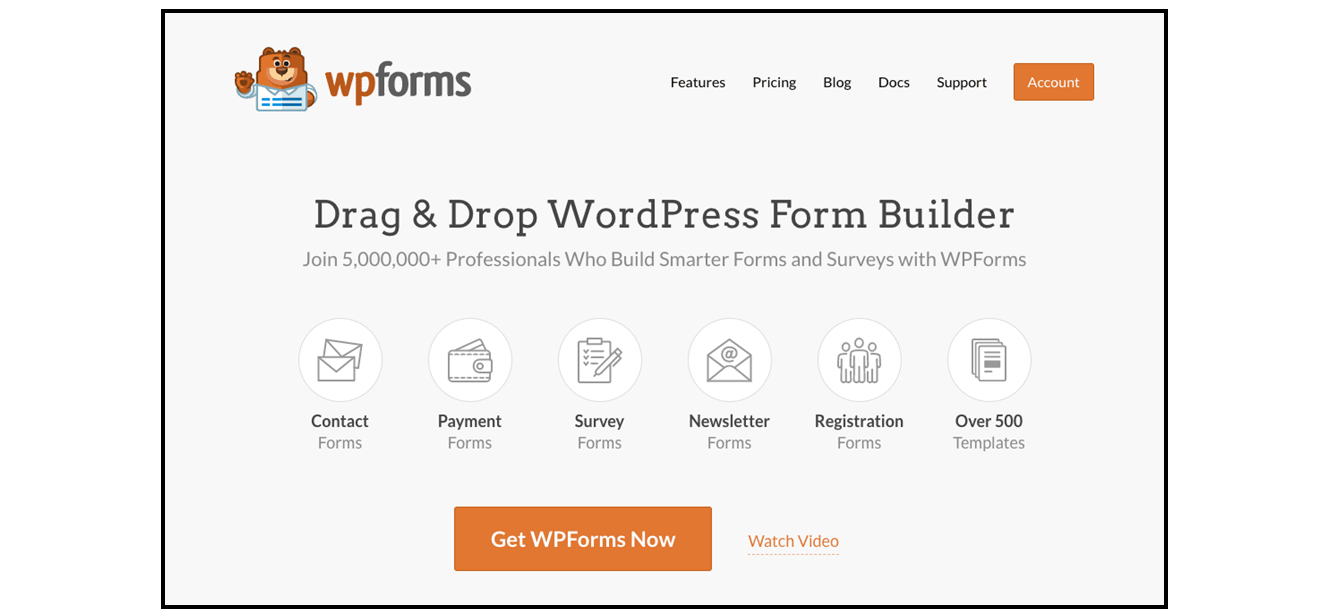
Với WPForms bản Pro, bạn có thể:
- Lưu trữ tất cả các mục nhập biểu mẫu của bạn trong bảng điều khiển My Site
- Tạo khảo sát và thăm dò ý kiến
- Chấp nhận thanh toán bằng Square, Stripe hoặc PayPal
- Theo dõi hành trình của người dùng thông qua trang web của bạn
- Tạo biểu mẫu nhiều bước với thanh tiến trình
- và nhiều tính năng hơn nữa v.v.
Vì vậy, hãy tải xuống và cài đặt plugin WPForms ngay bây giờ. Bạn đừng quên kích hoạt plugin trước khi tiếp tục.
4. Bước 3 - Tạo biểu mẫu WordPress MailPoet của bạn
- Bây
giờ chúng ta sẽ tạo một biểu mẫu liên hệ sẽ tự động đăng ký khách truy cập vào
danh sách Mail Poet của bạn khi nó được gửi.
- Nếu
bạn đã thiết lập một biểu mẫu trong WPForms, hãy mở nó ngay bây giờ và tôi sẽ
chỉ cho bạn cách điều chỉnh nó.
- Nếu bạn đang bắt đầu từ đầu, hãy xem hướng dẫn này để tạo biểu mẫu liên hệ đơn giản trong WordPress. Chỉ mất chưa đầy 5 phút để tạo một biểu mẫu liên hệ và nhúng nó vào trang web của bạn.
1. Thêm các trường tên riêng biệt trong WPForms
Theo mặc định, WPForms có trường Tên và Họ. 2 trường này được kết hợp thành một 'Tên' duy nhất.
MailPoet lưu trữ Tên và Họ riêng biệt, vì vậy hãy tinh chỉnh biểu mẫu để phù hợp với điều đó.
Đầu tiên, hãy kéo trường Bố cục vào biểu mẫu của bạn.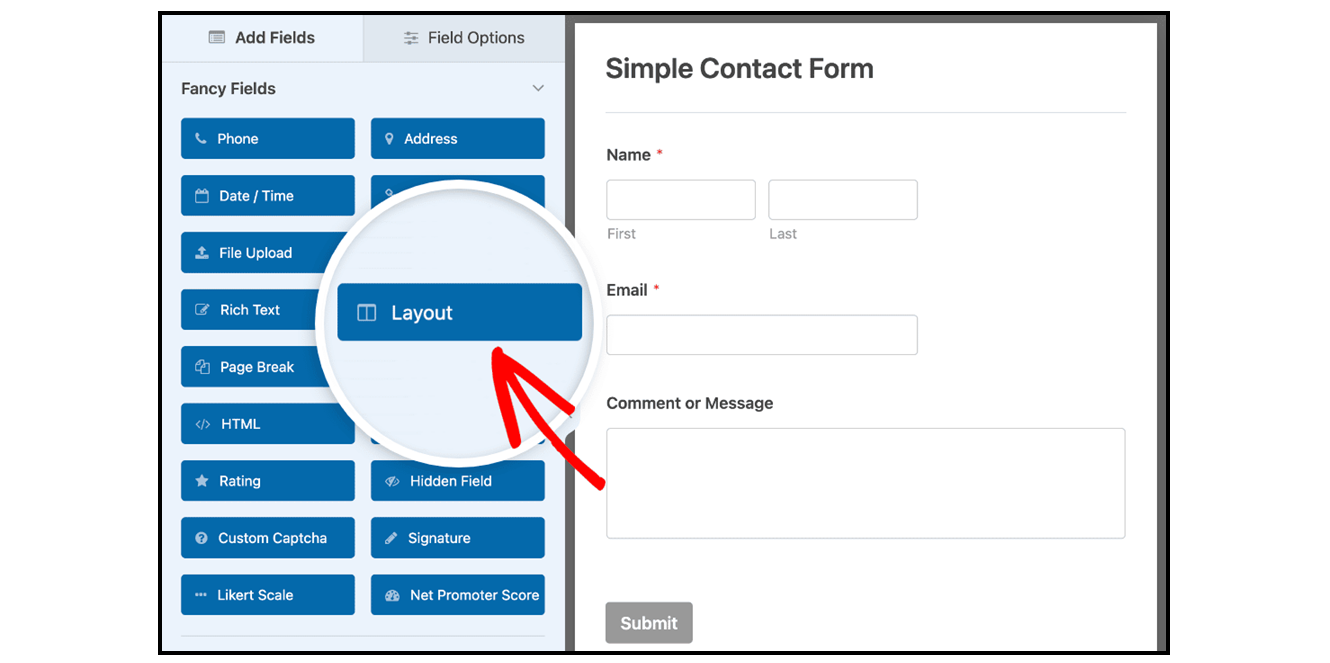
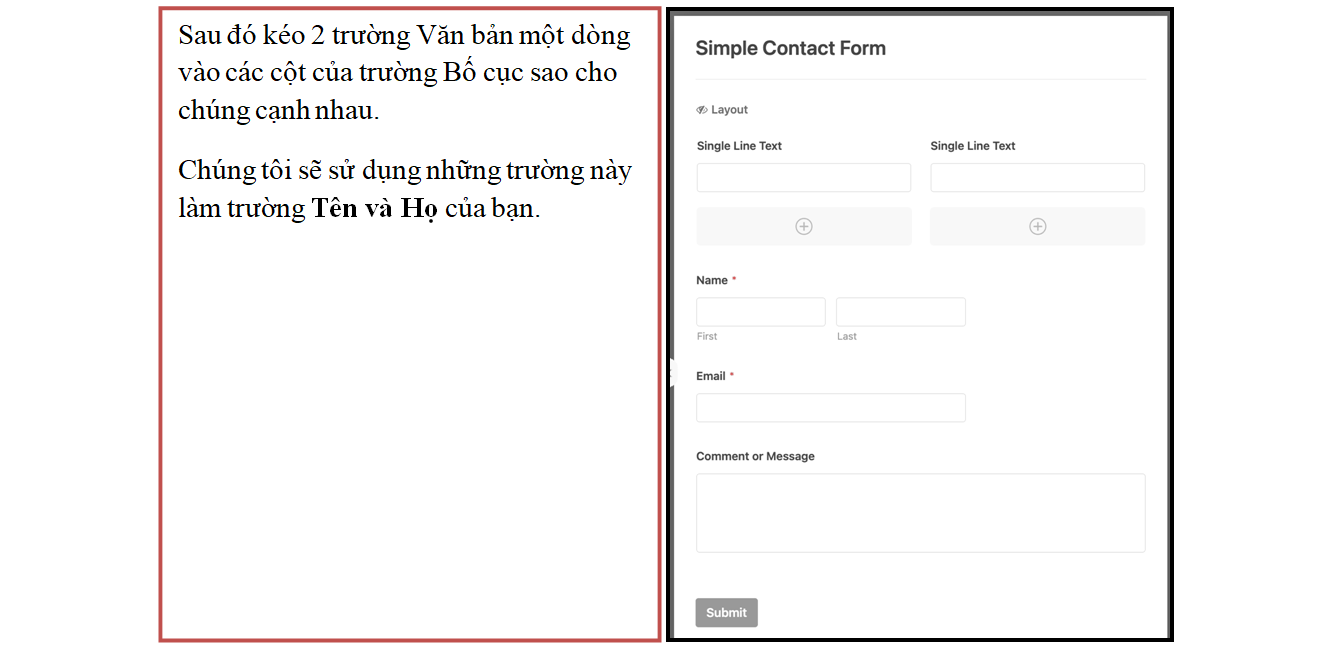

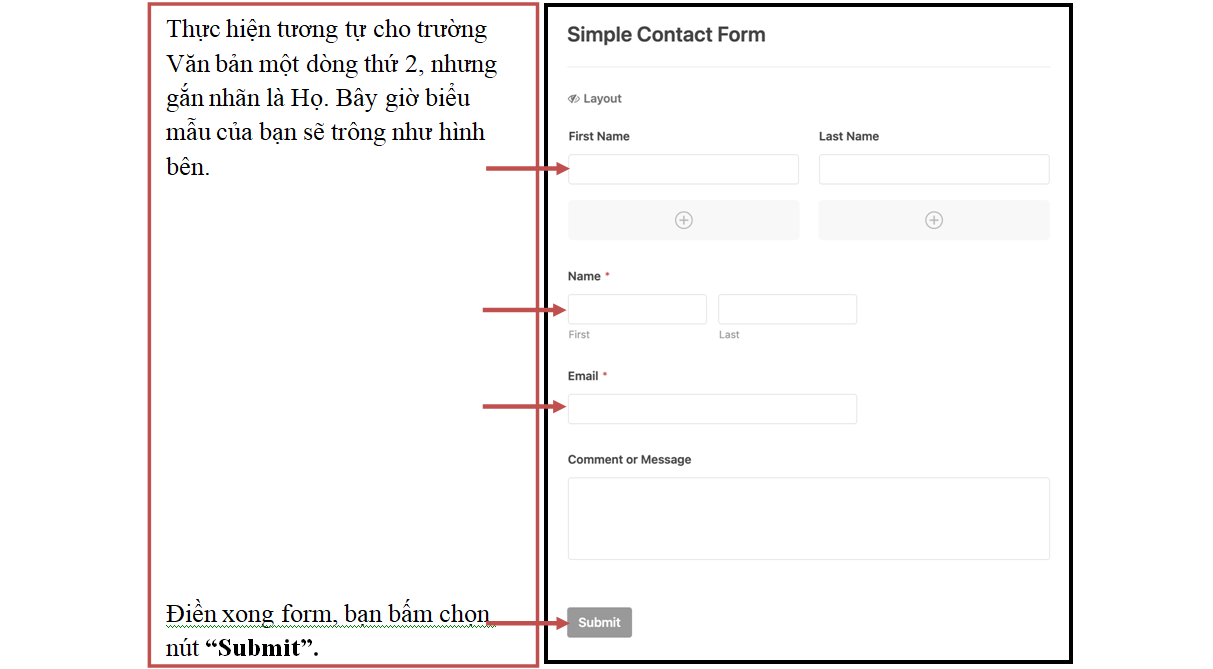
Bây giờ chúng ta có 2 trường riêng biệt cho họ và tên của khách truy cập. Bạn làm thêm một thao tác nữa đó là: xóa trường “Tên ban đầu” bằng cách di chuột qua nó và nhấp vào “Remove”.
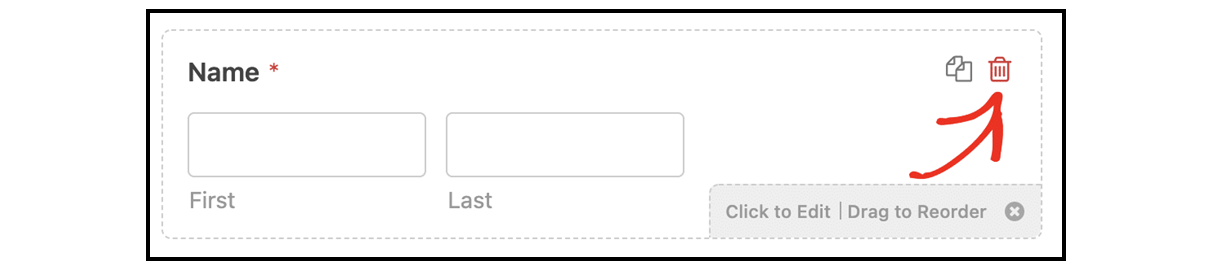
2. Thêm một trường Option
GDPR là một luật quan trọng bảo vệ dữ liệu cá nhân. Bất cứ khi nào bạn tạo một biểu mẫu đăng ký, bạn sẽ nhận được sự đồng ý rõ ràng của người đó.
Để làm điều đó, chúng tôi có thể thêm hộp kiểm chọn tham gia Mail Poet vào biểu mẫu của bạn. Nếu trường Tùy chọn (Option) không được chọn, chúng sẽ không được thêm vào danh sách Mail Poet của bạn.
Bắt đầu bằng cách kéo trường hộp kiểm vào biểu mẫu của bạn. Chúng tôi sẽ thêm một đoạn văn bản nhỏ để giải thích mục đích của nó.

Ghi lại văn bản chính xác mà bạn sử dụng trong trường Choices (Lựa chọn) — chúng ta sẽ cần sử dụng nó sau.
Bạn cũng có thể muốn thêm trường GDPR vào biểu mẫu liên hệ của mình để bao gồm việc lưu trữ dữ liệu của họ.
Nếu bạn không chắc mình có cần điều này hay không, chúng tôi khuyên bạn nên tham khảo ý kiến luật sư để được hướng dẫn về GDPR. Sau đó, nhấp vào Save (lưu).
3. Kiểm tra cài đặt biểu mẫu của bạn
Trước khi chúng tôi kết thúc trong WPForms, bạn nên kiểm tra Thông báo và Xác nhận biểu mẫu của mình. Để bắt đầu, hãy nhấp vào Cài đặt ở phía bên trái của trình tạo biểu mẫu.
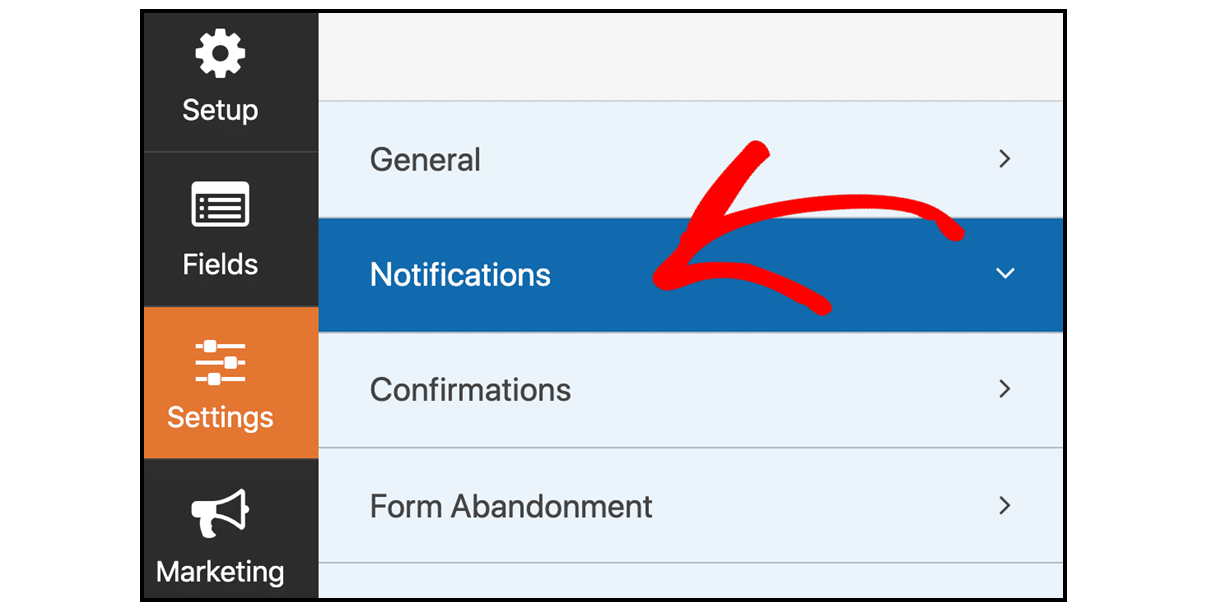
- Thông
báo là những email được gửi đi khi biểu mẫu được gửi. Vì đây là biểu mẫu liên hệ
nên bạn sẽ muốn bật thông báo. Xem hướng dẫn này nếu bạn cần trợ giúp thiết lập
thông báo biểu mẫu của mình.
- Xác nhận là thông báo hiển thị trên màn hình sau khi biểu mẫu được gửi. Hãy xem cách chỉnh sửa thông báo xác nhận biểu mẫu.
Khi cài đặt biểu mẫu của bạn được thiết lập theo cách bạn muốn, hãy nhấp vào Lưu (Save).
Hiện tại, chúng tôi đã hoàn tất trong WPForms, vì vậy bạn có thể nhấp vào dấu X để đóng trình tạo biểu mẫu và quay lại bảng điều khiển WordPress.
5. Bước 4 - Cài đặt Plugin Uncanny Automator
Uncanny Automator là một plugin WordPress tuyệt vời cho phép bạn tự động hóa các plugin trong WordPress.
Bạn có thể sử dụng một plugin làm trình kích hoạt và một
plugin khác để thực hiện một hành động.
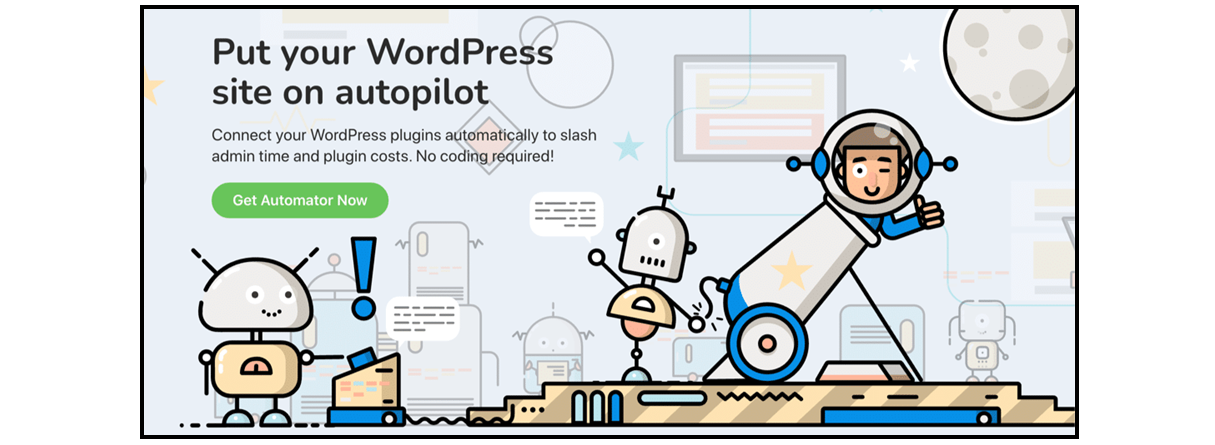
Chúng ta sẽ tạo một 'công thức' trong Uncanny Automator. Trình kích hoạt sẽ là một lần gửi biểu mẫu trong WPForms. Nếu hộp kiểm chọn tham gia được chọn, Uncanny Automator sẽ tự động thêm người đó vào danh sách MailPoet của chúng tôi.
Để làm theo, bạn sẽ muốn lấy một bản sao của Uncanny Automator Pro hoặc cao hơn và cài đặt nó trên trang web của mình.
Bây giờ chúng ta đã sẵn sàng kết nối WPForms với Mail Poet.
6. Bước 5 - Tạo Tích hợp WPForms MailPoet của bạn
Trong bước này, chúng tôi sẽ tập hợp mọi thứ lại với nhau và tích hợp biểu mẫu liên hệ của bạn với Mail Poet.
Trong bảng điều khiển WordPress của bạn, hãy truy cập Automator »Add New.
Trong cửa sổ bật lên, chọn Anonymous - Ẩn danh. Điều này tạo ra một công thức sẽ hoạt động ngay cả khi khách truy cập không cần đăng nhập vào WordPress.
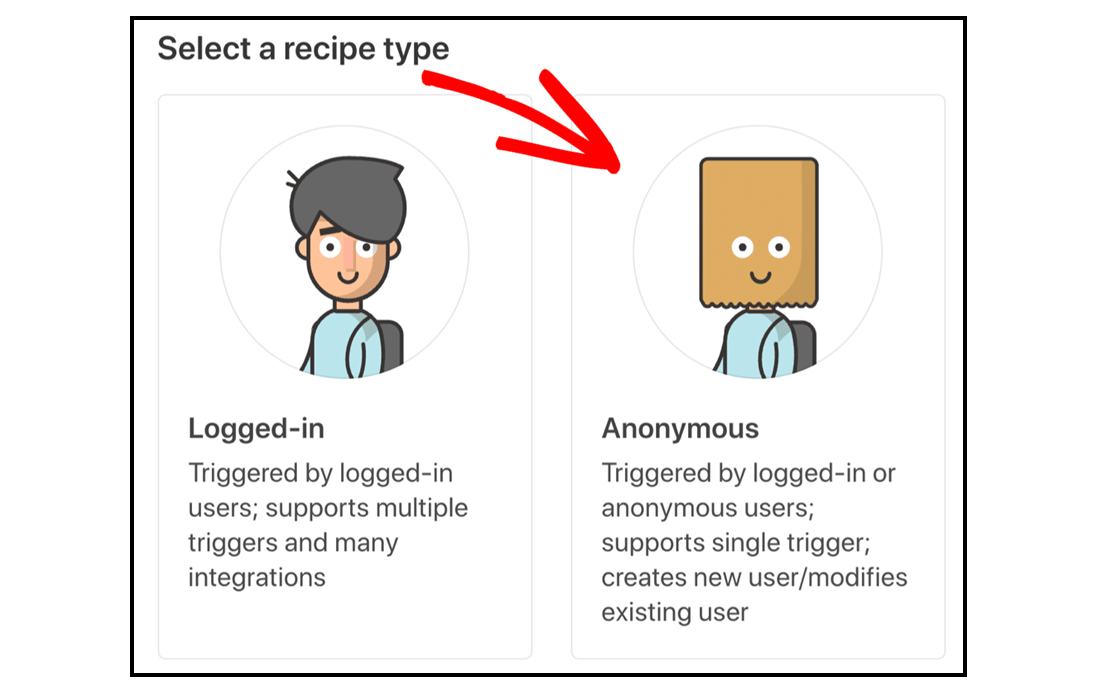

Bây giờ, chúng ta sẽ thiết lập trình kích hoạt WPForms trong Uncanny Automator.
Tạo trình kích hoạt WPForms của bạn
Chúng tôi sẽ bảo Uncanny Automator kích hoạt trình Kích hoạt - Activate nếu người dùng chọn tham gia.
Trước tiên, hãy tìm trường có nhãn Trình kích hoạt ẩn danh và chọn WPForms.
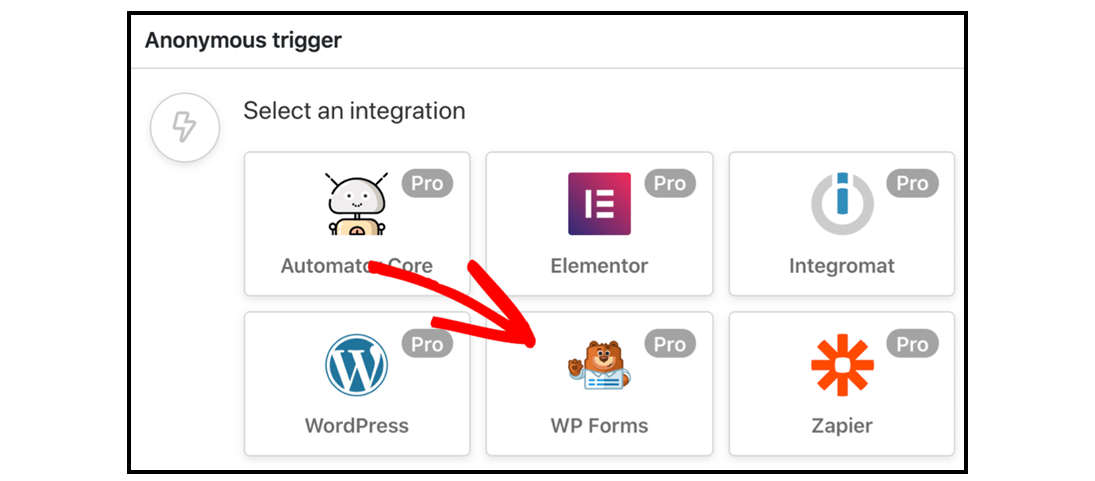
Sử dụng danh sách thả xuống, chọn:
- Biểu mẫu bạn đã tạo trước đó và
- Trường hộp kiểm chọn tham gia mà bạn đã thêm
- Tiếp theo, hãy chọn trình kích hoạt “a specific field” trong một trường cụ thể.
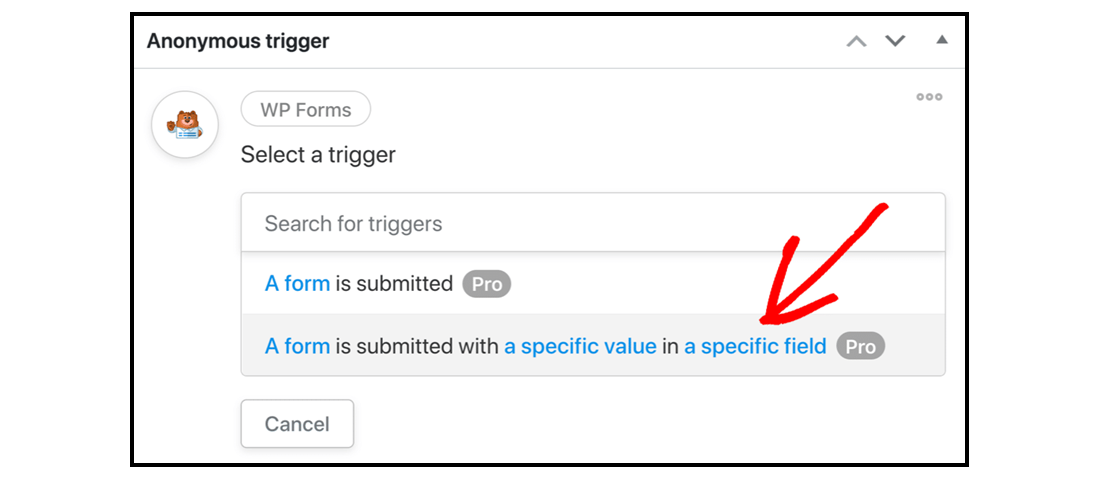
Trong trường thứ 3, hãy nhớ nhập chính xác văn bản mà bạn đã nhập vào trường Lựa chọn cho danh sách thả xuống của mình.
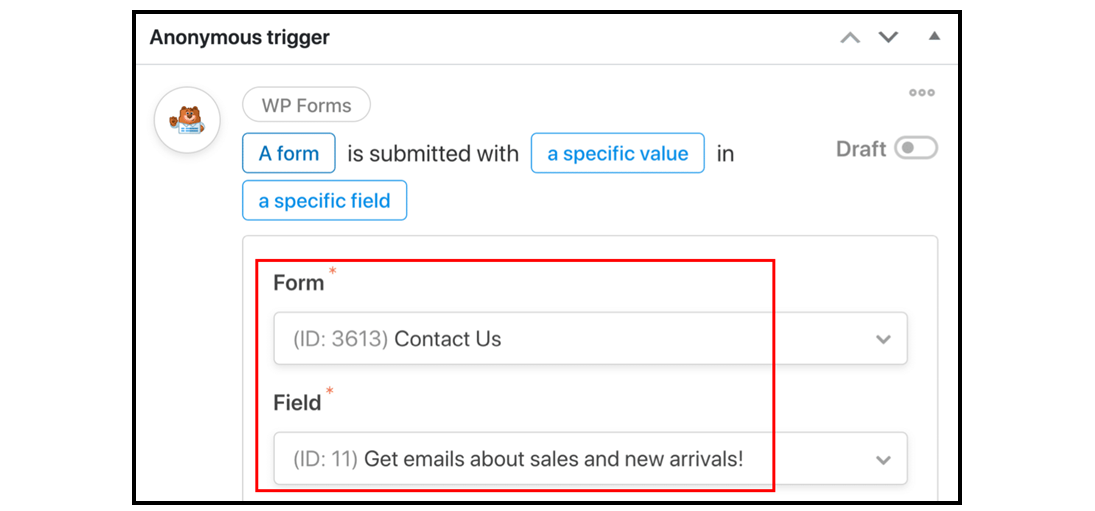
Nhấp vào Lưu để lưu trình kích hoạt của bạn.
Tạo New User - Người dùng mới của bạn trong WordPress
Là một phần của quy trình làm việc, Uncanny Automator cần tạo một người dùng mới trong WordPress cho mọi người đăng ký MailPoet mới. Điều này sẽ cho phép người đó đăng nhập và thay đổi tùy chọn của họ.
Chúng tôi cần quyết định xem chúng tôi sẽ chạy hành động này trên người dùng hiện tại hay người dùng mới. Đây là một chi tiết nhỏ để giúp bạn quyết định:
- Người dùng hiện tại sẽ tìm kiếm kết quả phù hợp với người dùng WordPress hiện tại. Nếu Uncanny Automator không tìm thấy người dùng, nó sẽ tạo một người dùng. Đây là lựa chọn tốt nhất nếu bạn thường nhận được yêu cầu từ những khách hàng đã có tài khoản WordPress.
- Người dùng mới sẽ tạo một người dùng mới, gán vai trò cho họ và tùy ý đăng nhập họ vào WordPress. Nếu người dùng tồn tại, Uncanny Automator sẽ chọn hồ sơ của họ để thay thế. Đây là một lựa chọn tốt nếu bạn mong đợi hầu hết các yêu cầu đến từ khách truy cập mới.
Chọn tùy chọn tốt nhất cho trang web của bạn tại đây. Chúng tôi sẽ sử dụng New User trong ví dụ này.
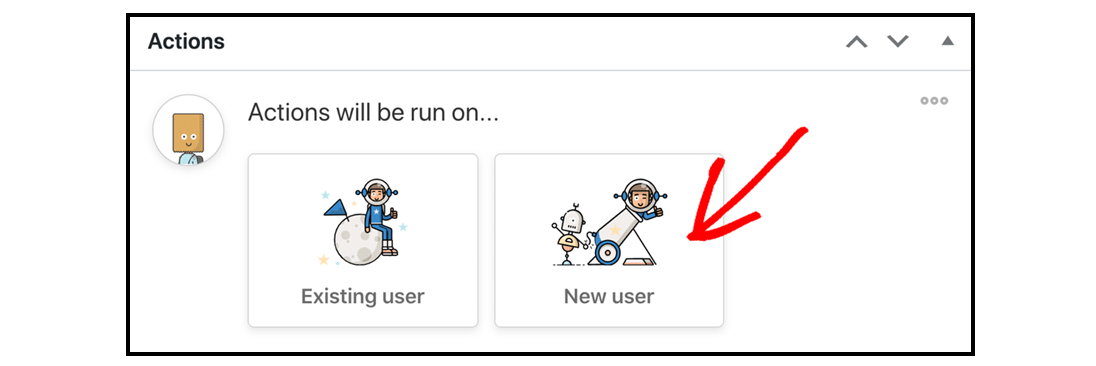
Tiếp theo, hãy ánh xạ các trường từ WPForms sang hồ sơ người dùng WordPress sẽ được tạo nếu không tìm thấy người dùng hiện tại.
Nhấp vào dấu hoa thị ở đây để mở danh sách các trường có sẵn.

Sau
đó, mở rộng phần WPForms trong danh sách bằng cách nhấp vào mũi tên nhỏ ở bên
phải.

Cuối cùng, chọn trường WPForms khớp với tên trường trong Uncanny Automator.
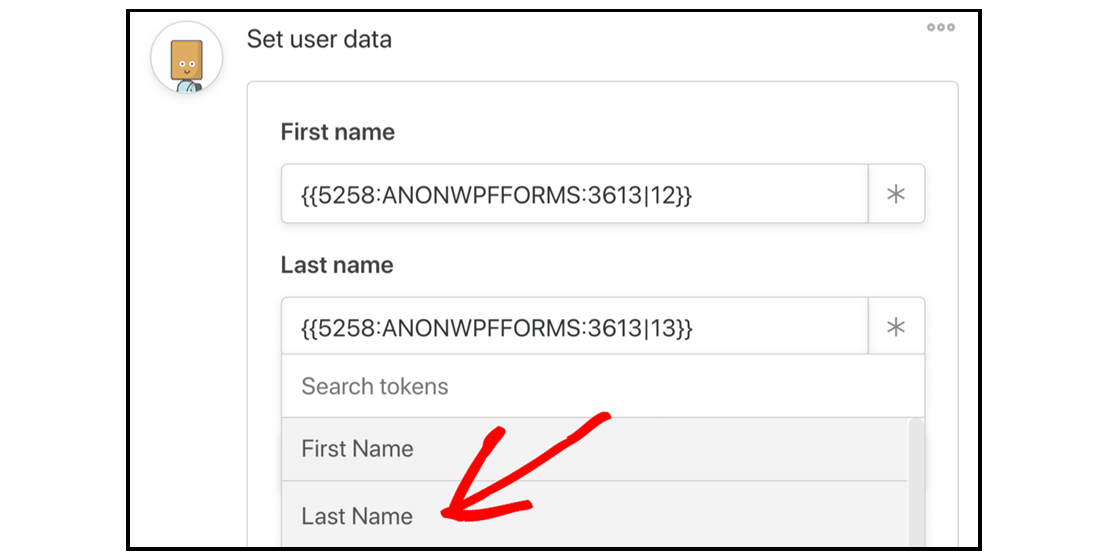
Khi bạn làm việc trong danh sách Email, bạn sẽ muốn chọn các tùy chọn User Data sau:
- User Name: Cách dễ nhất là sử dụng địa chỉ email của khách truy cập trong trường Tên người dùng. Bằng cách đó, tất cả người dùng của bạn chắc chắn sẽ có tên người dùng duy nhất.
- Vai trò: Chọn vai trò cho người dùng mới của bạn. Chúng tôi khuyên bạn nên chọn Người đăng ký tại đây trừ khi bạn muốn cấp thêm quyền cho người dùng mới của mình trong WordPress.
- Đăng nhập người dùng: Bạn có thể chọn tự động đăng nhập người dùng khi công thức chạy.
- Phải làm gì nếu người dùng đã tồn tại: Đảm bảo chọn Chọn người dùng hiện có tại đây. Nếu không, công thức của bạn sẽ không chạy cho người dùng hiện tại.