4. Bước 3 - Tạo biểu mẫu WordPress MailPoet của bạn
- Bây
giờ chúng ta sẽ tạo một biểu mẫu liên hệ sẽ tự động đăng ký khách truy cập vào
danh sách Mail Poet của bạn khi nó được gửi.
- Nếu
bạn đã thiết lập một biểu mẫu trong WPForms, hãy mở nó ngay bây giờ và tôi sẽ
chỉ cho bạn cách điều chỉnh nó.
- Nếu bạn đang bắt đầu từ đầu, hãy xem hướng dẫn này để tạo biểu mẫu liên hệ đơn giản trong WordPress. Chỉ mất chưa đầy 5 phút để tạo một biểu mẫu liên hệ và nhúng nó vào trang web của bạn.
1. Thêm các trường tên riêng biệt trong WPForms
Theo mặc định, WPForms có trường Tên và Họ. 2 trường này được kết hợp thành một 'Tên' duy nhất.
MailPoet lưu trữ Tên và Họ riêng biệt, vì vậy hãy tinh chỉnh biểu mẫu để phù hợp với điều đó.
Đầu tiên, hãy kéo trường Bố cục vào biểu mẫu của bạn.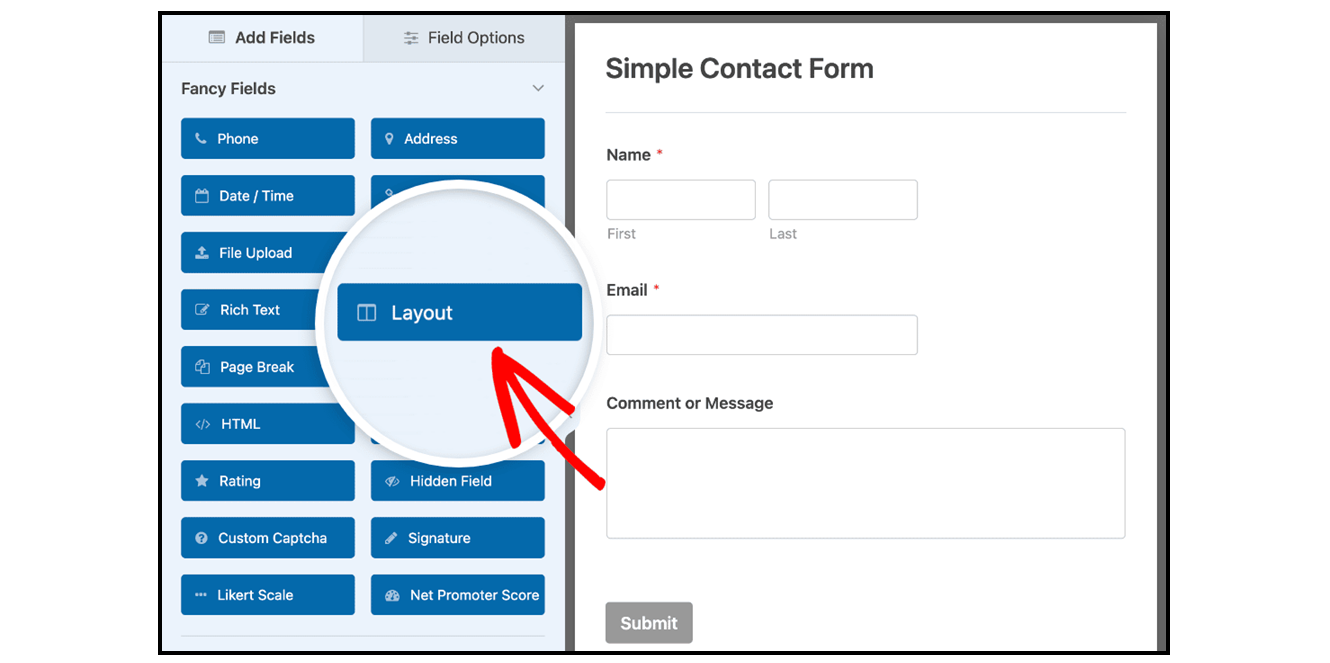
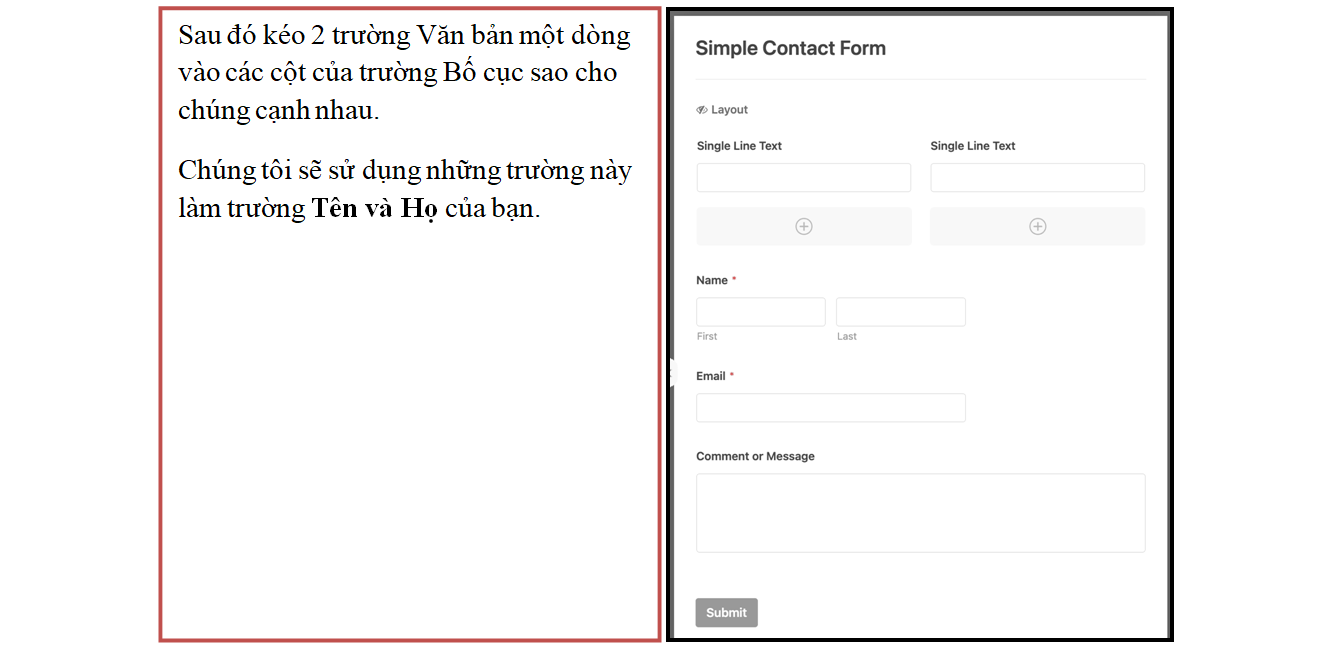

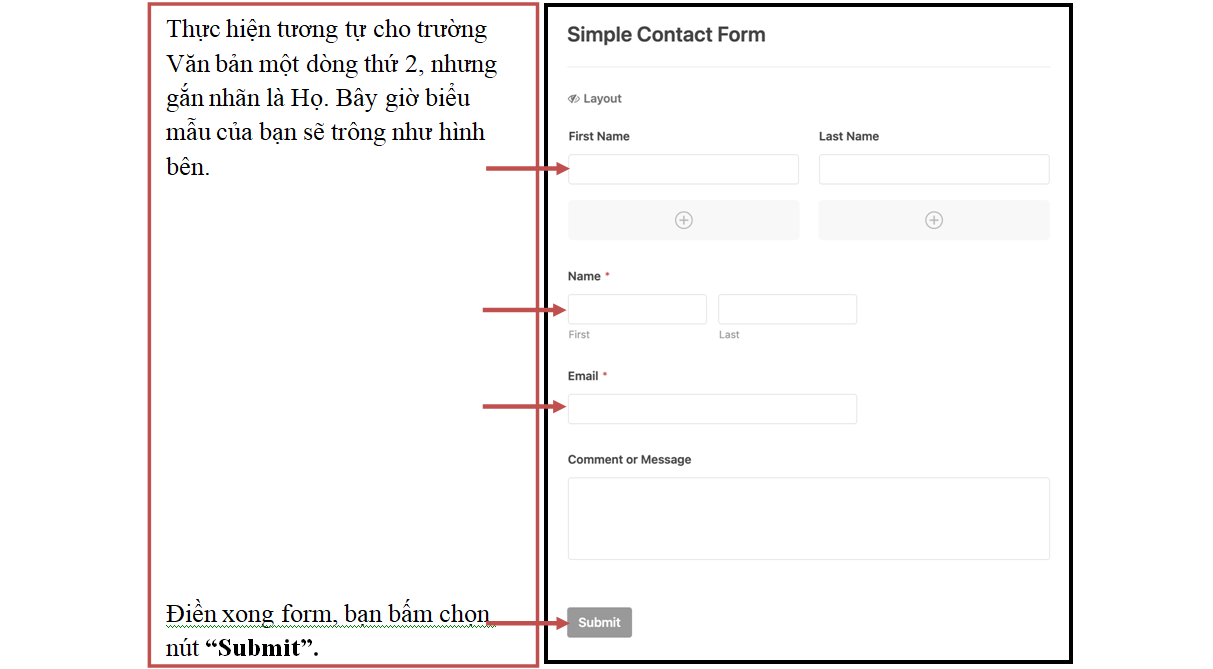
Bây giờ chúng ta có 2 trường riêng biệt cho họ và tên của khách truy cập. Bạn làm thêm một thao tác nữa đó là: xóa trường “Tên ban đầu” bằng cách di chuột qua nó và nhấp vào “Remove”.
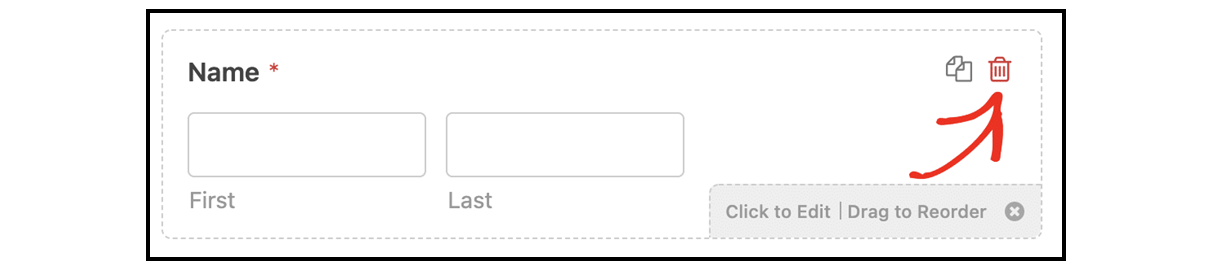
2. Thêm một trường Option
GDPR là một luật quan trọng bảo vệ dữ liệu cá nhân. Bất cứ khi nào bạn tạo một biểu mẫu đăng ký, bạn sẽ nhận được sự đồng ý rõ ràng của người đó.
Để làm điều đó, chúng tôi có thể thêm hộp kiểm chọn tham gia Mail Poet vào biểu mẫu của bạn. Nếu trường Tùy chọn (Option) không được chọn, chúng sẽ không được thêm vào danh sách Mail Poet của bạn.
Bắt đầu bằng cách kéo trường hộp kiểm vào biểu mẫu của bạn. Chúng tôi sẽ thêm một đoạn văn bản nhỏ để giải thích mục đích của nó.

Ghi lại văn bản chính xác mà bạn sử dụng trong trường Choices (Lựa chọn) — chúng ta sẽ cần sử dụng nó sau.
Bạn cũng có thể muốn thêm trường GDPR vào biểu mẫu liên hệ của mình để bao gồm việc lưu trữ dữ liệu của họ.
Nếu bạn không chắc mình có cần điều này hay không, chúng tôi khuyên bạn nên tham khảo ý kiến luật sư để được hướng dẫn về GDPR. Sau đó, nhấp vào Save (lưu).
3. Kiểm tra cài đặt biểu mẫu của bạn
Trước khi chúng tôi kết thúc trong WPForms, bạn nên kiểm tra Thông báo và Xác nhận biểu mẫu của mình. Để bắt đầu, hãy nhấp vào Cài đặt ở phía bên trái của trình tạo biểu mẫu.
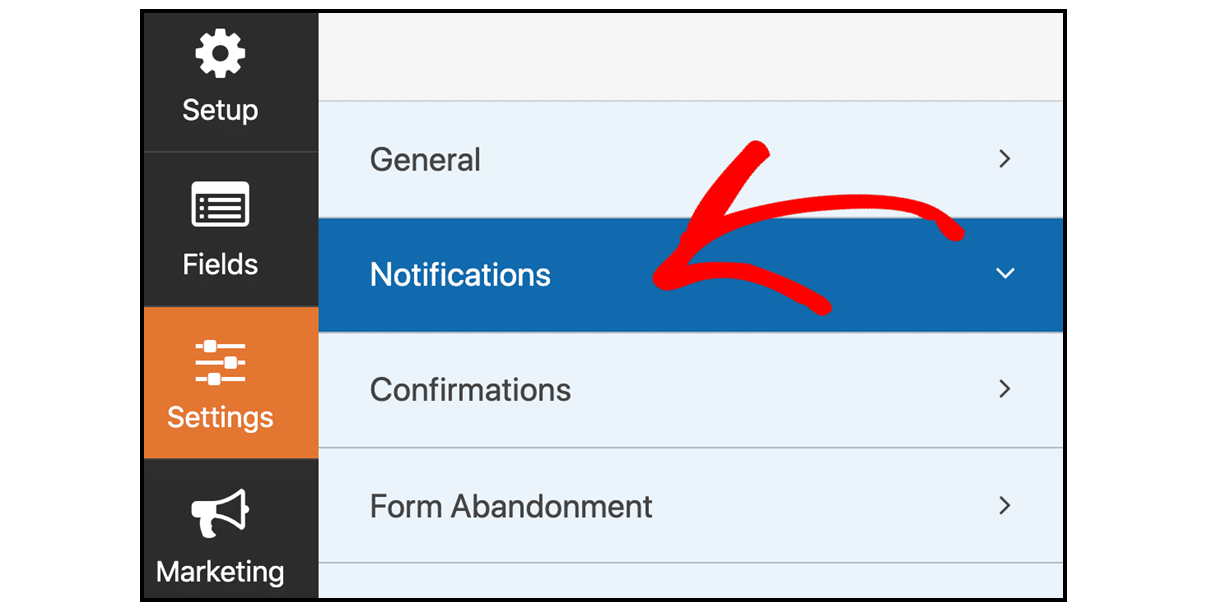
- Thông
báo là những email được gửi đi khi biểu mẫu được gửi. Vì đây là biểu mẫu liên hệ
nên bạn sẽ muốn bật thông báo. Xem hướng dẫn này nếu bạn cần trợ giúp thiết lập
thông báo biểu mẫu của mình.
- Xác nhận là thông báo hiển thị trên màn hình sau khi biểu mẫu được gửi. Hãy xem cách chỉnh sửa thông báo xác nhận biểu mẫu.
Khi cài đặt biểu mẫu của bạn được thiết lập theo cách bạn muốn, hãy nhấp vào Lưu (Save).
Hiện tại, chúng tôi đã hoàn tất trong WPForms, vì vậy bạn có thể nhấp vào dấu X để đóng trình tạo biểu mẫu và quay lại bảng điều khiển WordPress.
